How to Change the WiFi Password of Spectrum Router?
One of the top-selling networking devices, Spectrum Router is known for
exhibiting excellent routing capabilities. Whether it is your home or small
office network, you can use a Spectrum Router to fulfill your both wired and
wireless networking requirements. However, instances might happen when you want
to change spectrum.net/inhomewifi change password to strengthen the
security of your wireless network. While the process of changing the WiFi
password doesn’t require you to have any technical expertise, you must
carefully follow the recommended instructions, especially if you are new to
routers. Read on to explore how to change the WiFi password of your Spectrum
Router and get some useful insights into using the printer the hassle-free way.
Stepwise Process to Change Spectrum Router’s WiFi Password
Before you start with the steps to change the WiFi password of Spectrum
Router, fierst, connect the router to a computer using an Ethernet cable. Once
the connection is established, follow the below-mentioned steps to change the
WiFi password of your router:
1. Perform a Spectrum Router login. To do this, open a web browser
on your computer.
2.
Type the IP address of the router into the address bar of the web browser
and press Enter.
3.
Enter “admin” into the username and password field. Click on “Login”.
4. Once you are logged into the router management console, click on the
“Wireless Settings” option.
5. Enter the new WiFi password in the required field and then enter it
again to confirm.
6.
Click on ‘Apply” at the bottom to save your changes.
7.
Log out of the router management console.
After completing the above-mentioned steps, you can use wireless-enabled
devices like laptop, smartphone, or tab to connect to the Wireless network
using the newly set WiFi password on your Spectrum Router.
It might happen that you see the router blinking red after changing the WiFi password. In such cases, don’t panic. The red blinking light on the router indicates that the firmware update process is in progress. The process shouldn’t exceed more than 20 minutes; however, if it does, switch off the router and turn it on after two minutes. In case the issue persists, try resetting the router. For this, press and hold the router’s reset button for about 10 seconds. You will notice that the router’s status lights flicker and the router restarts. It will set the router settings to the default state and will also resolve any issues with the router.
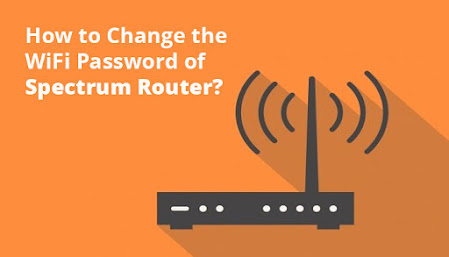



Comments
Post a Comment